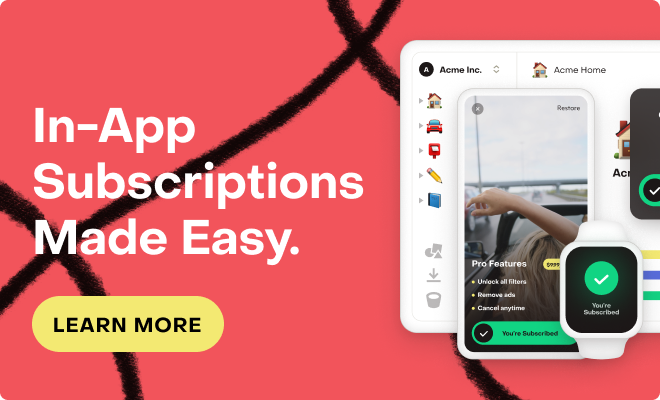Customer Lists are a powerful way to organize and export your customers based on certain app interactions or important characteristics such as their current subscription status.
When you export customers, RevenueCat creates a compressed CSV (CSV stands for comma-separated values) with the filtered customers as well as their attributes. The compressed CSV uses the gzip compression algorithm with a .gz extension.
Decompressing on macOS
For most exports, using the default macOS Archive Utility will be enough to decompress the exported file. Occasionally, due to a bug in Archive Utility, the file may fail to decompress with the error message ‘Error 79 - Inappropriate file type or format’.
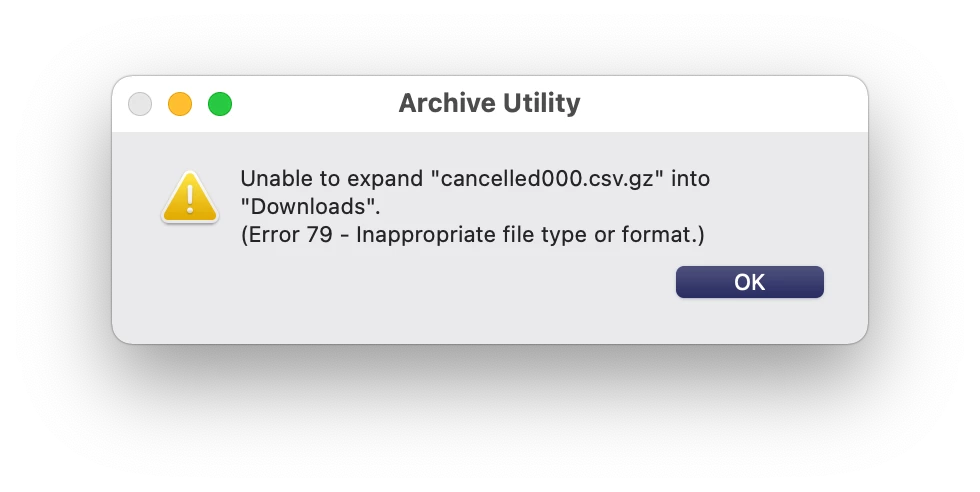
When this happens, you have a few options:
- Use the built-in Terminal to decompress the file with the following command:
gzip -d /path/to/file.gz
- Use a third party tool like Keka to decompress the file
Viewing the data in a spreadsheet
Once the file is decompressed, you can import it into spreadsheet software like Google Sheets or Microsoft Excel.
While CSV stands for ‘comma-separated values’, it’s important to note that other delimiters (separators) are used apart from commas. For RevenueCat exports, we use a semicolon as the delimiter. Most spreadsheet software programs can automatically detect the delimiter, but occasionally you’ll need to set this value when you import the file.
To import the CSV into Google Sheets, you’ll want to be sure you select the correct delimiter for your imported file.
- In Google Sheets, create a new sheet, then select File -> Import and choose your decompressed CSV file
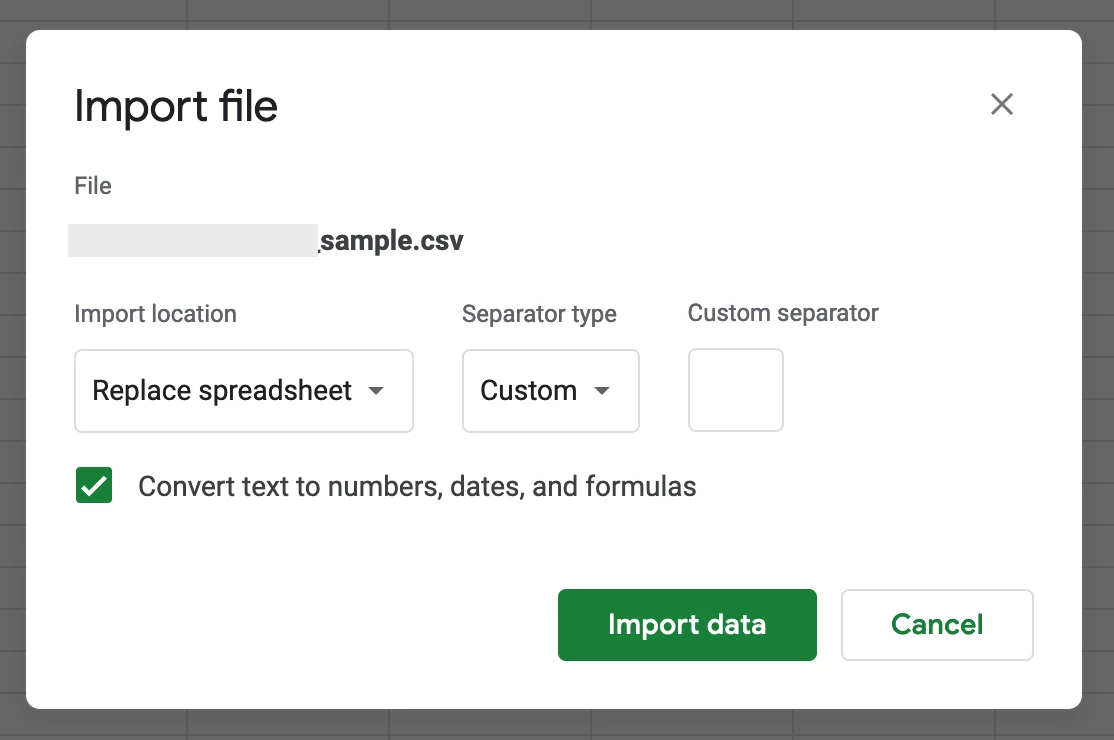
- Choose Custom for your separator type, and enter a semicolon in the custom separator field
- Select Import data
E+12 numbers in Excel on Windows
We’ve had reports of Excel on Windows displaying data incorrectly (numbers displaying as E+12). As a workaround, the following should help to view accurate data:
- Once the file is decompressed, you can import it into spreadsheet software like Google Sheets or Microsoft Excel.
- Open the file with notepad or any other file editor
- Copy everything
- Open Excel
- Paste and select 'Data -> Text to Column' in the tools bar